
In diesem Beitrag erfahrt Ihr, wie man ein weißes Wettbewerbsmodell – auch Clay Modell genannt – ohne großen Aufwand in Revit rendern kann. Das Ergebnis seht ihr hier; wahrscheinlich ist Euch das Gebäude schon einmal unter die Augen gekommen.
Das Entscheidende: die Materialzuweisung über Phasen
Um das gesamte Projekt in einem einheitlichen Material zu rendern, könnte man natürlich alle Bauteile umstellen. Aber das kann es ja nicht sein… Eben!
Der Trick liegt in den Phasenüberschreibungen begraben. Zugegeben, ich bin nicht der Erste, der darauf kommt. Allerdings habe ich bisher keinen Beitrag auf Deutsch hierzu gefunden. Aber zurück zur Überschreibung:
In der „Grafischen Überschreibung“ der Phasen weist Ihr das gewünschte Material zu.
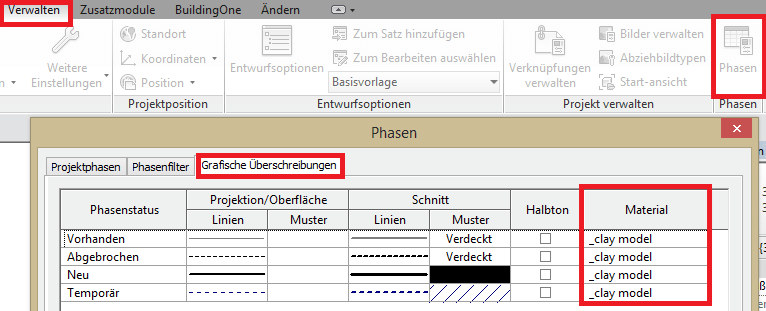
Konsequenterweise würde ich auch einen passenden Phasenfilter anlegen.
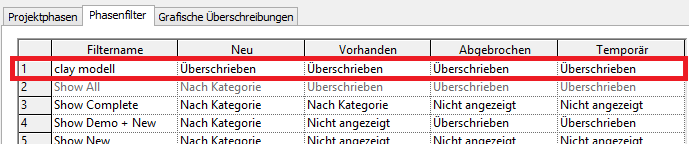
Materialeinstellung
Ich habe ein fast weißes Material eingestellt und ein schwache Reflexion zugewiesen.
Transparenzen, Relief oder sonstiges braucht man eigentlich nicht.
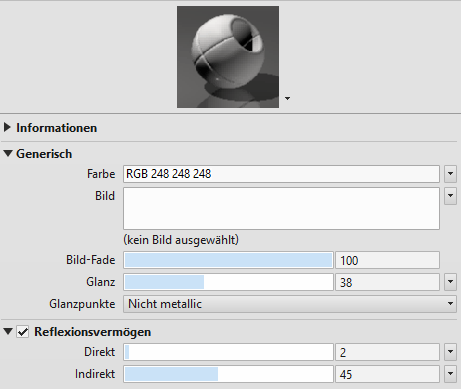
Lichter
Um weiche Schatten zu erhalten, habe ich 2 Lichtquellen platziert. Wie viele Ihr benötigt, müsst ihr ausprobieren.
Auch mit dem Abstand müsst ihr spielen, in meinem Fall waren es 150 Meter. Bei einem realen Modell im Maßstab 1:50 entspräche das 75 Zentimeter.
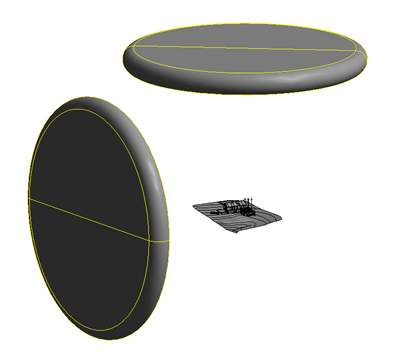
Wichtig beim Erstellen der Leuchten-Familie ist die Definition der Lichtquelle:
- Durch die Definition als Rechteck oder Kreis wird das Licht flächig ausgestrahlt.
Ergebnis sind weiche Schatten wie man sie auch erhalten würde, wenn man ein Modell im Studio fotografiert.
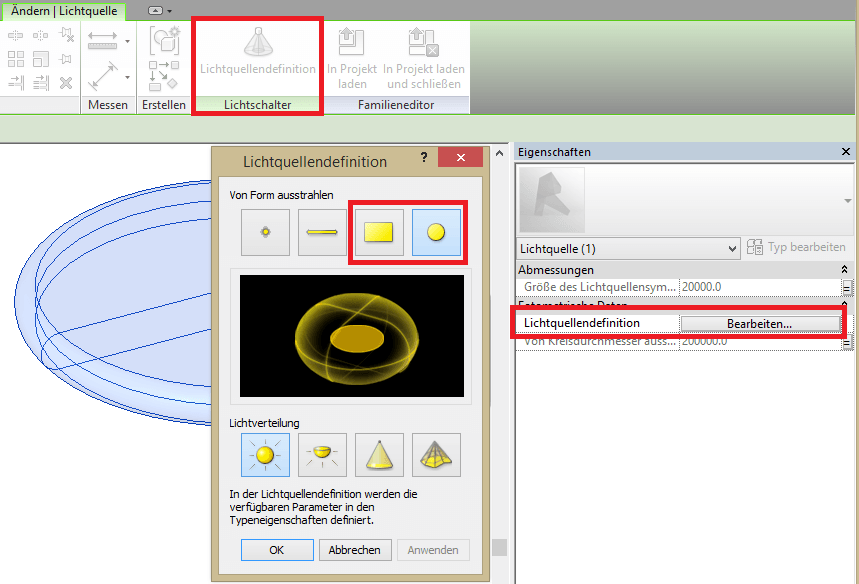
- Durch das Deaktivieren von „Immer vertikal“ kann man die Leuchte auch kippen, indem Ihr die Referenz- bzw. Arbeitsebene dreht.
Ansonsten liegen die Leuchten immer Flach im Raum.
In den Typeneigenschaften habe ich übrigens folgende Werte eingetragen, aber hier gehe ich ehrlich gesagt nach dem trial-error-Prinzip vor.
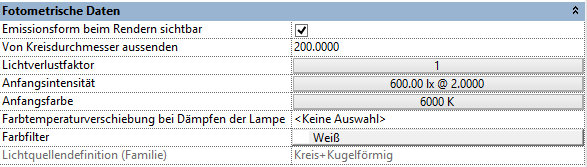
Rendering Teil 1 – Renderqualität
Für weiche Schatten müsst Ihr mindestens mit mittlerer Qualität rendern (schlechter macht auch keinen Sinn).
Ab dieser Stufe sind nämlich weiche Schatten aktiviert.
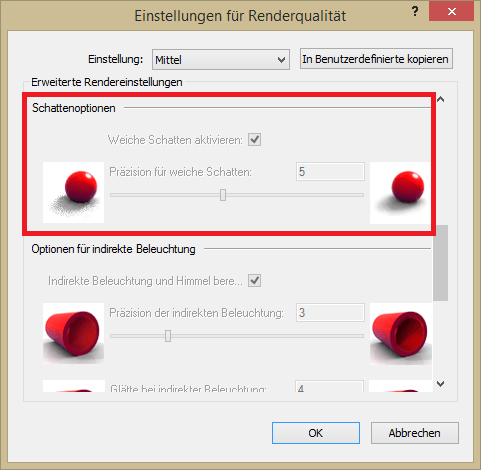
Für benutzerspezifische Einstellungen sollte man auf jeden Fall zusätzlich mit der indirekten Beleuchtung experimentieren.
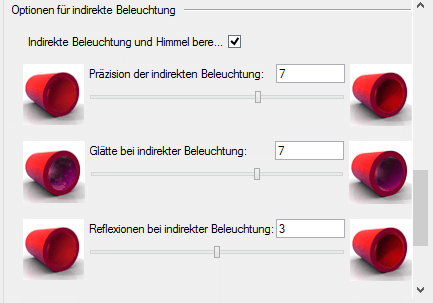
Rendering Teil 2 – Beleuchtung
Gerendert wird nur mit künstlichen Lichtquellen, daher habe ich das Schema auf „Außen: nur künstlich“ umgestellt.
Die Sonne würde ansonsten die künstlichen Lichtquellen überstrahlen.
Je nach Modell sollte man natürlich die anderen künstlichen Lichtquellen deaktivieren, das geht am einfachsten mit Gruppen
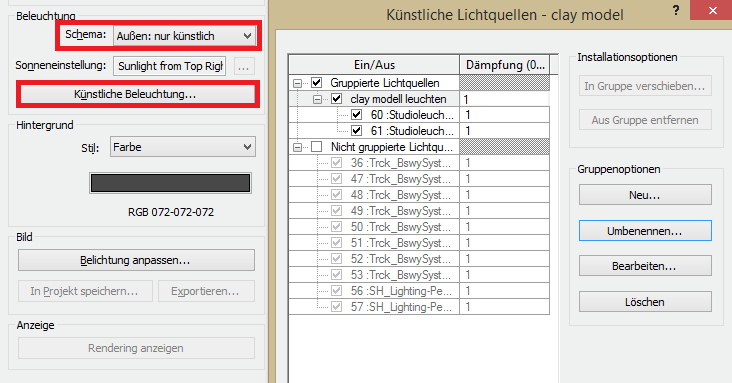
Wahrscheinlich ist das erste Rendering tiefschwarz. Sind die leuchten an oder werden sie vielleicht vom 3D-schnittbereich abgeschnitten?
Die Antwort hat man am schnellsten, wenn man den Regler für den Belichtungswert komplett nach links zieht.
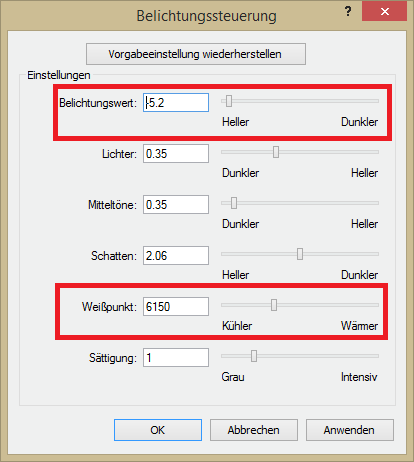
Ist das Bild heller oder komplett weiß, kann man an die Feinjustierung gehen und den Belichtungswert schrittweise anpassen.
Übrigens könnt ihr den Regler mit dem Mausrad steuern, wenn Ihr einmal in den Regelbereich klickt. Er ist dann mit einer gepunkteten Linie markiert.

Ebenfalls von enormer Auswirkung ist der eingestellte Weißpunkt.
Voreingestellt sind meines Wissens 6500 Kelvin. Aber damit erhält man einen Gelbstich.
Wesentlicher bessere Ergebnisse hatte ich mit einem Wert knapp über 600 Kelvin. Man kann natürlich auch die Sättigung runterdrehen oder gleich in Photoshop dem Rendering den letzten Schliff geben.
Man kann natürlich auch die Sättigung runterdrehen oder gleich in Photoshop dem Rendering den letzten Schliff geben.
PS: Viel Spaß beim Rendern und danke an Hans und Thomas, die mich auf die Idee zu diesem Artikel gebracht haben.