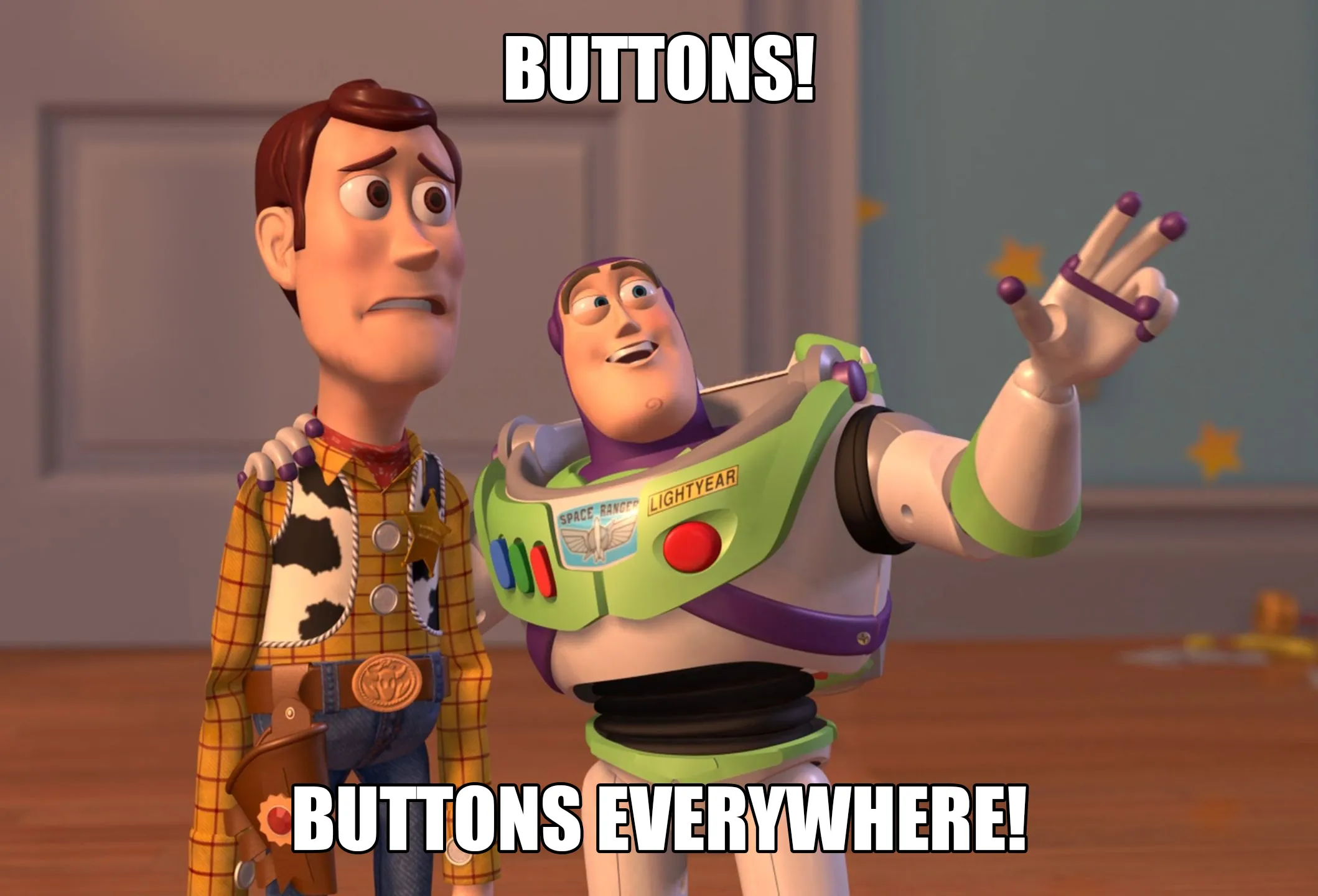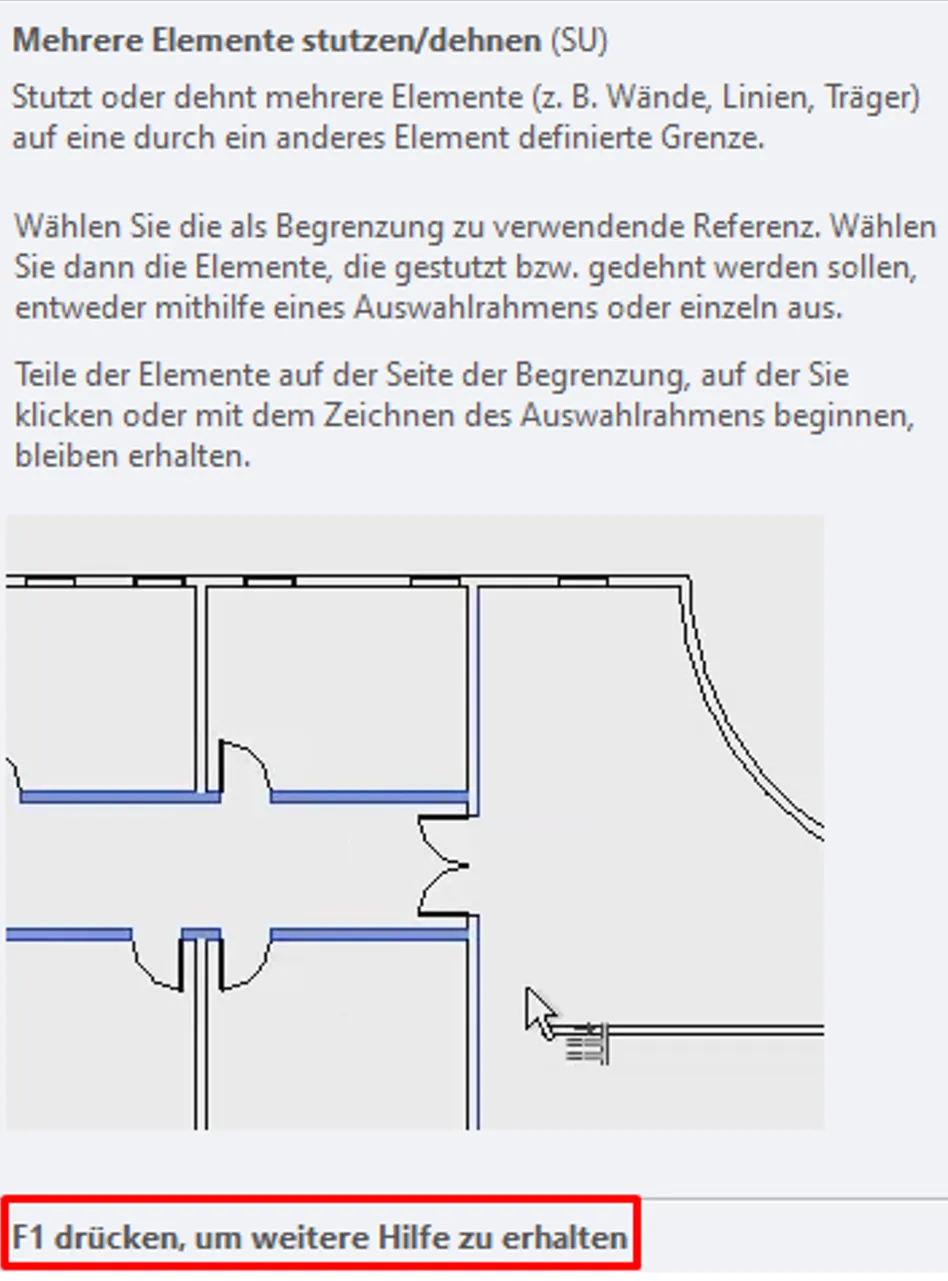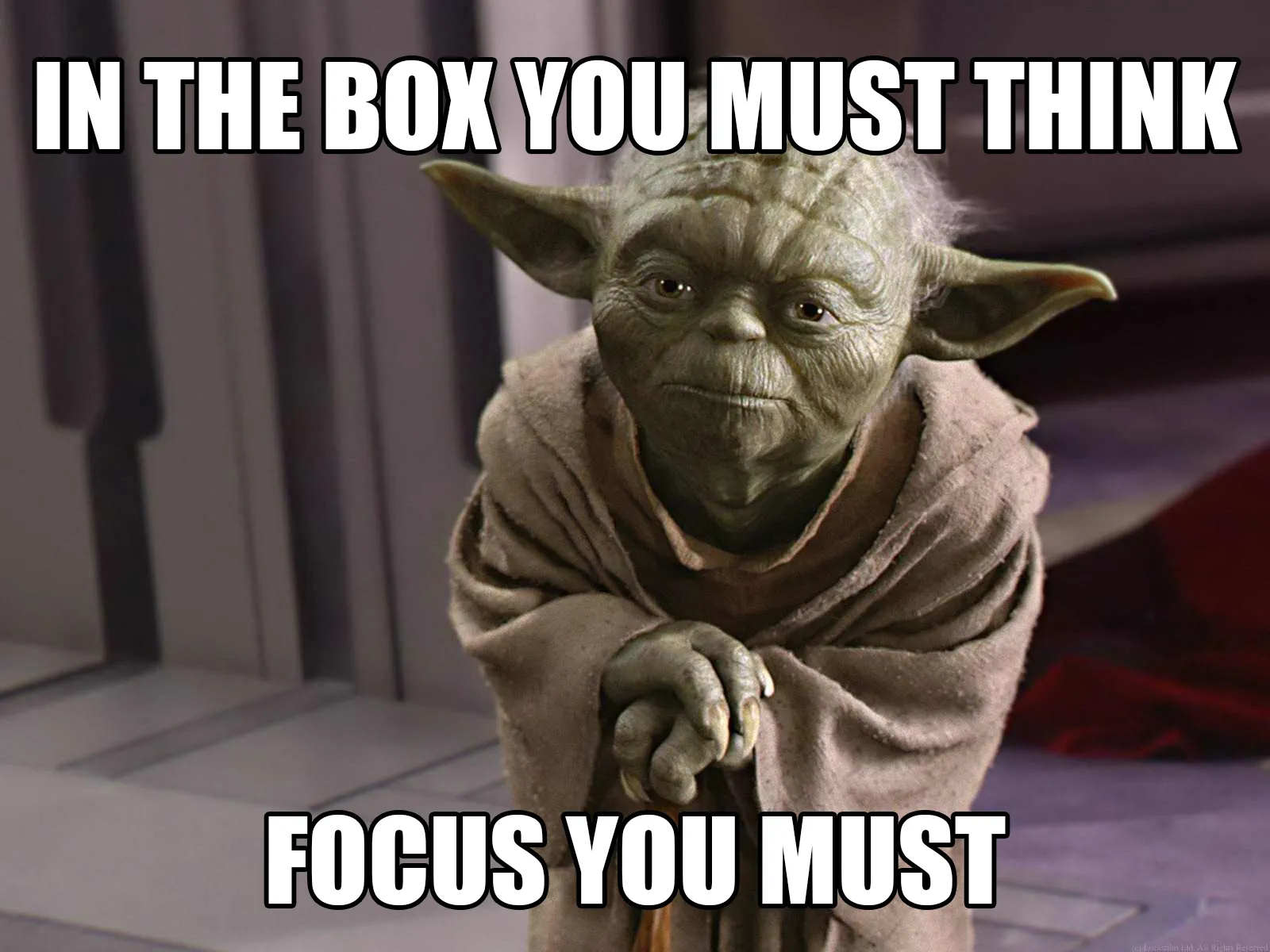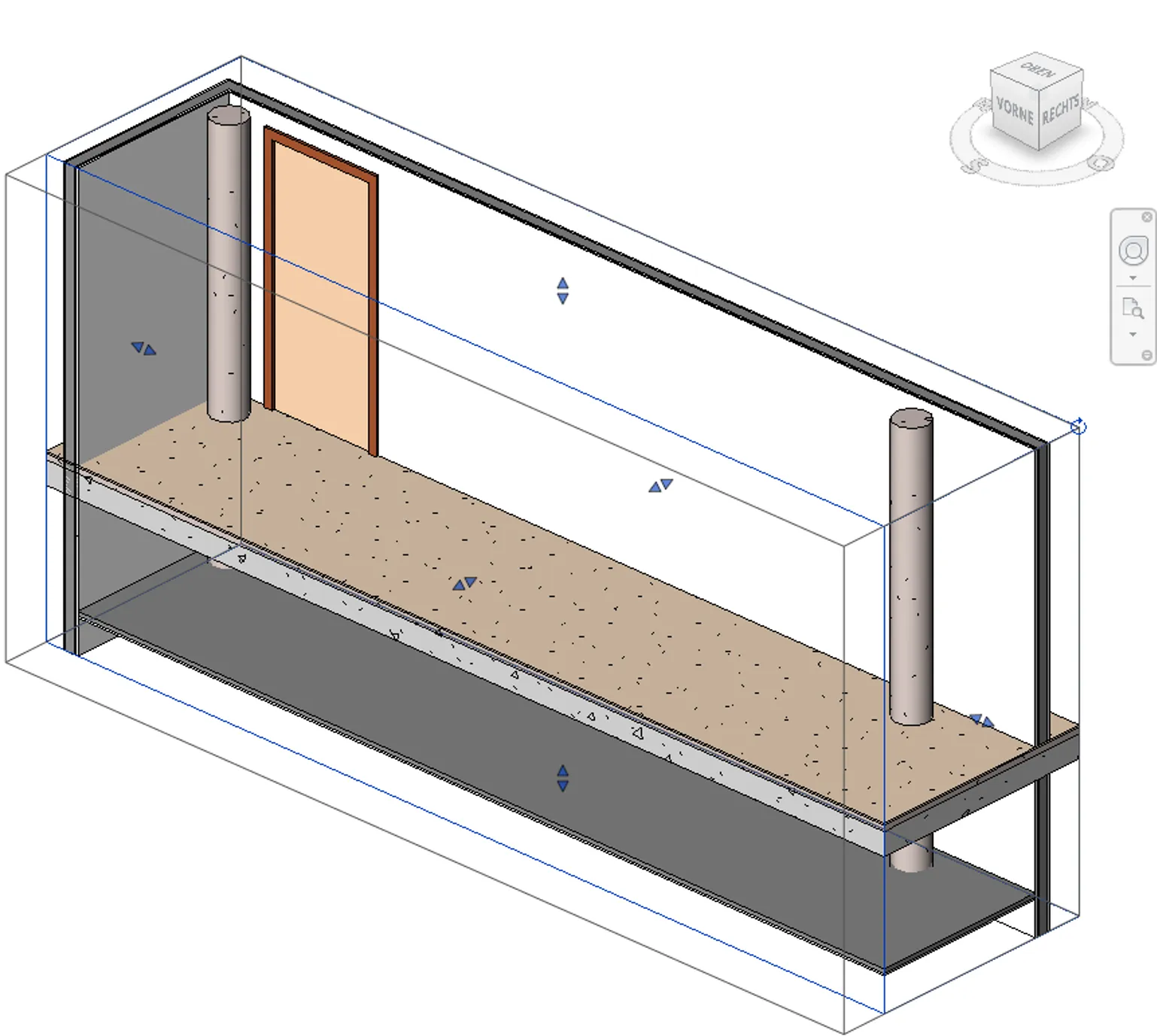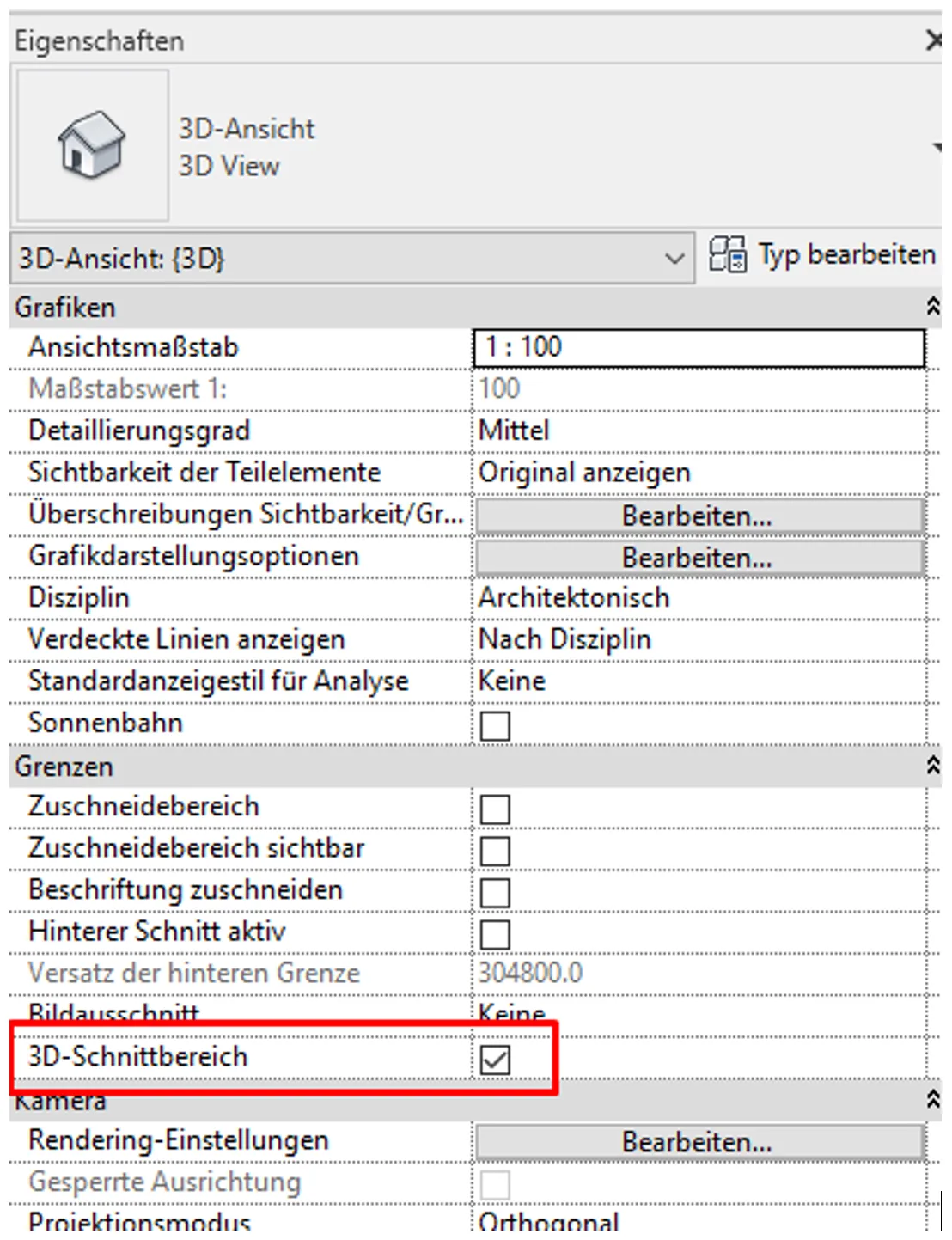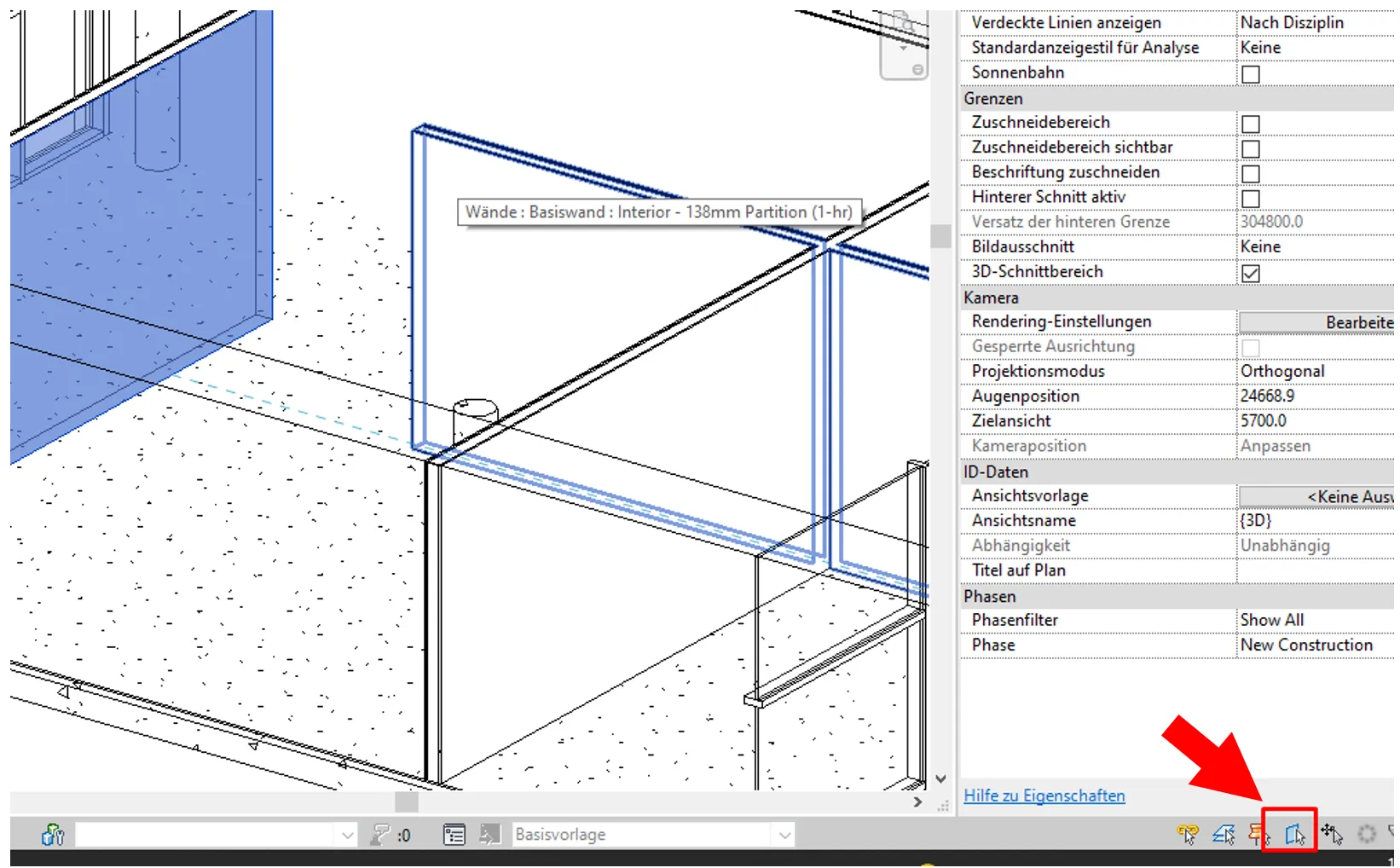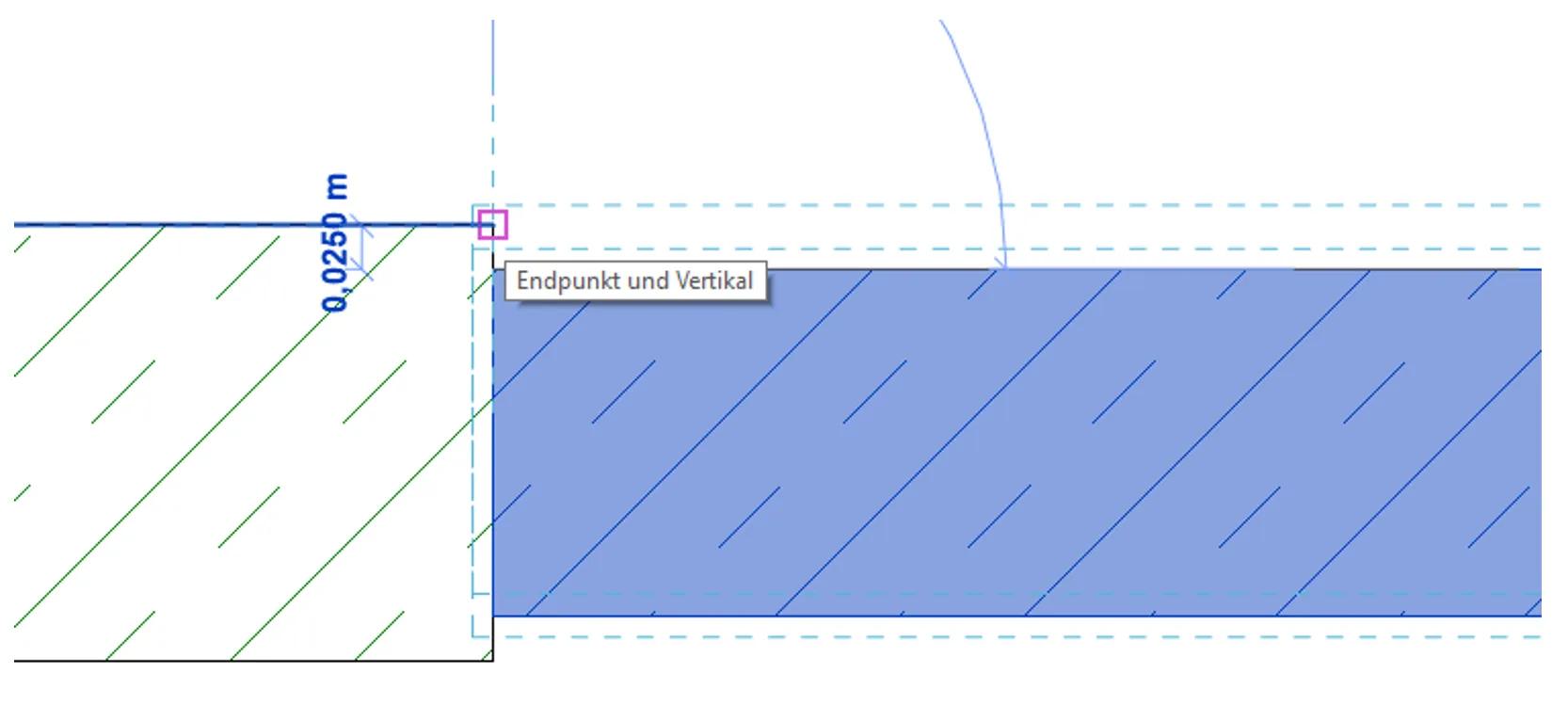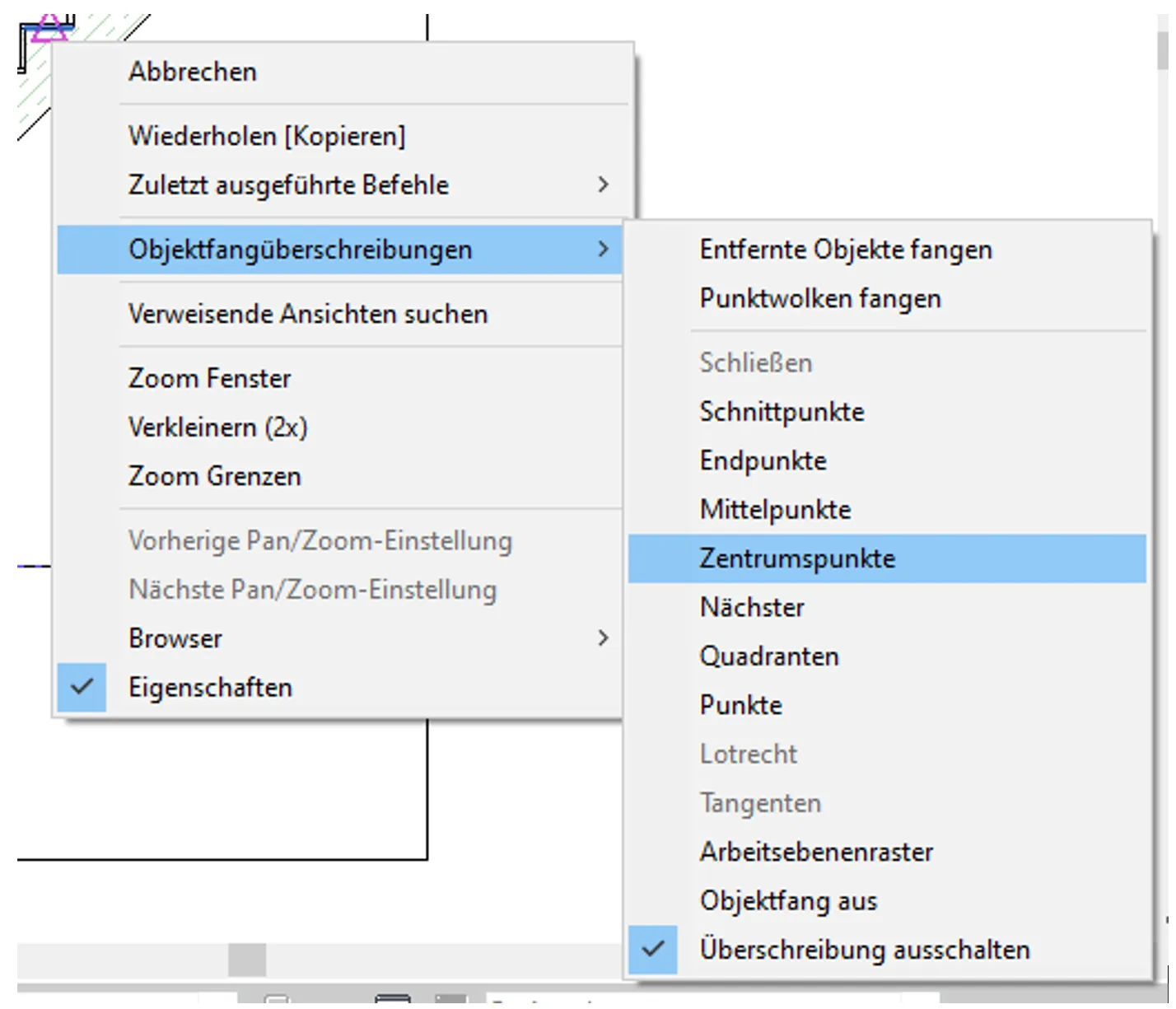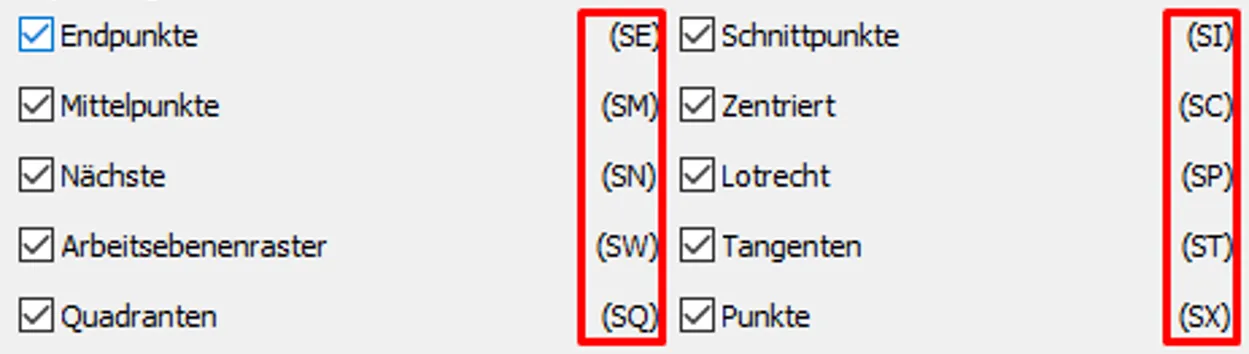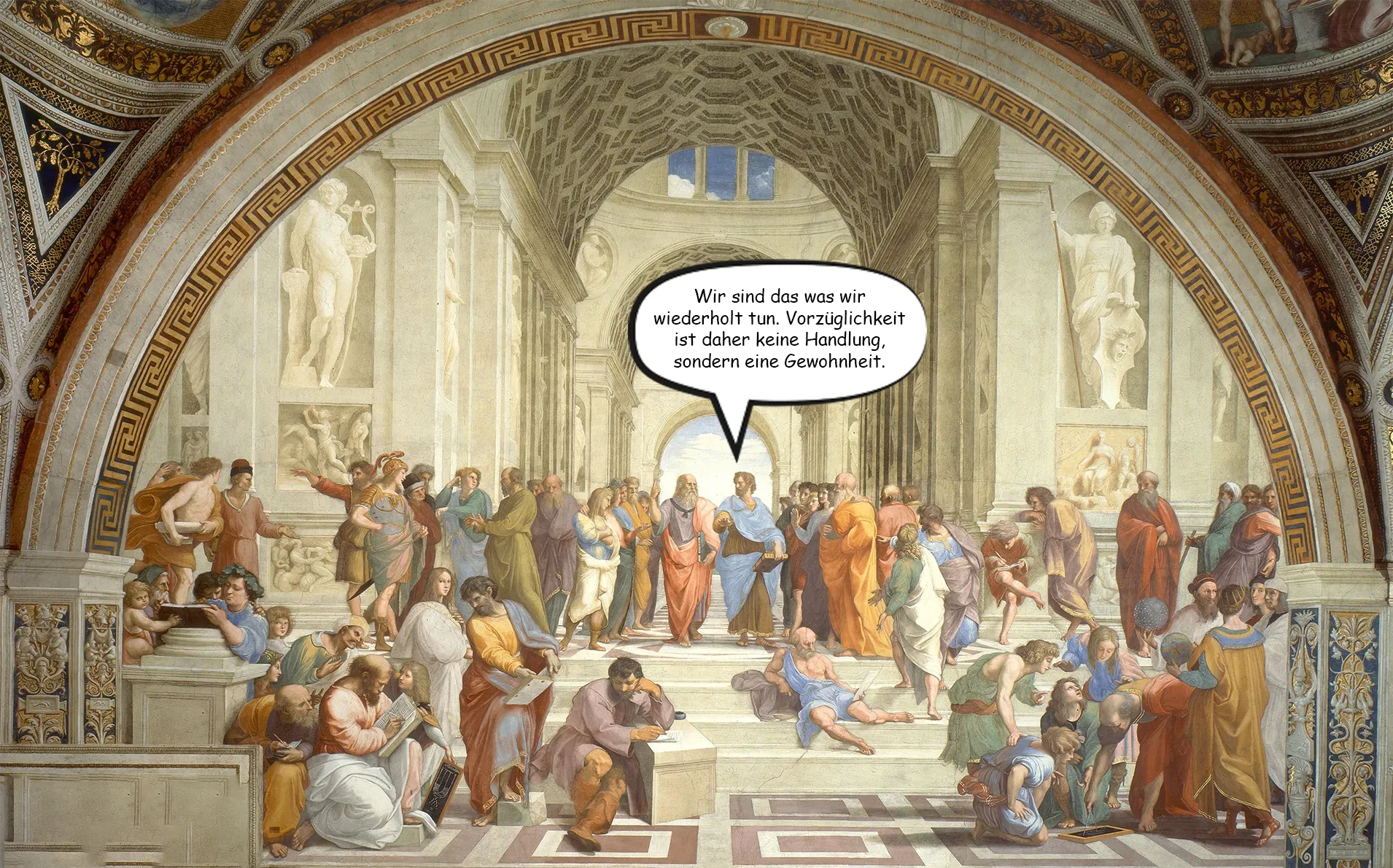Die 10 wichtigsten Starter-Tipps für Revit
Das Modellieren mit Revit kann so viel Spaß machen …
… wenn man nur weiß, wie es geht.
Um ein:e wirklich erfahrene:r Modellierer:In zu werden, dauert es locker ein halbes Jahr. Aber mit ein paar Tipps und Tricks aus unserer Modellierwerkstatt lässt sich der Start erheblich versüßen.
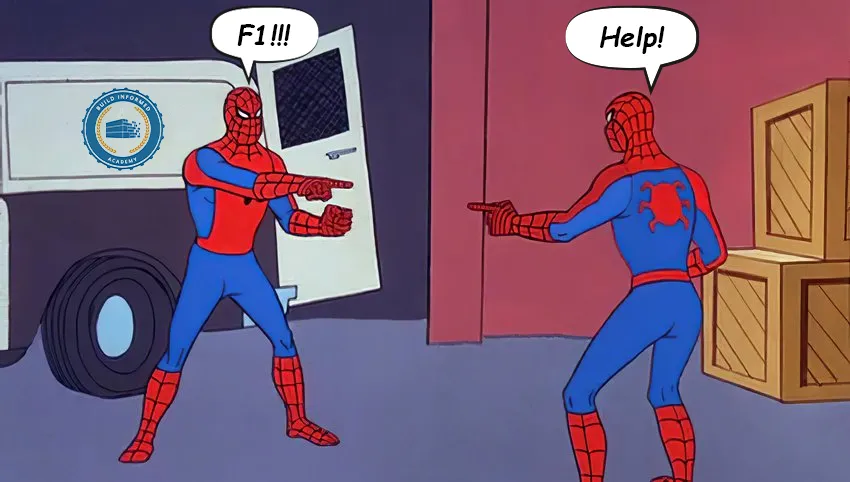
Zu mir
Angefangen habe ich 2008 mit Revit (davor war bei mir AutoCAD angesagt) und seitdem durfte ich in die Tiefen dieser Software eintauchen. Mein Wissen habe ich seitdem in Kursen mit Hunderten geteilt. Auch als CTO bei Build Informed gehört Revit zu meinen täglichen Werkzeugen.
1. Neue Software, unbekannte Buttons, Hilfe!!!!
Kannst Du haben: Fahr einfach über den Befehl, nach wenigen Sekunden öffnet sich ein Pop-up in Revit, das Dir erklärt, worum es geht. Oft sogar noch mit einem Lernvideo.
2. Richtige Reihenfolge in Revit
Wähle erst die Bauteile, mit denen Du etwas machen willst und dann den Befehl. Revit springt automatisch auf den Ribbon „Ändern“ und zeigt Dir, was Du mit dem Bauteil anstellen kannst.
Ansonsten müsstest Du erst den Befehl suchen, danach das Bauteil wählen, die Auswahl noch einmal bestätigen; also viel mehr „Klickerei“. Viel weniger Verschwendung und viel mehr Zeit für Produktivität.
3. Computer-Ausstattung für das Arbeiten mit Revit
„Mit dem Zweiten* sieht man besser“
*Bildschirm

Wer nur einen Bildschirm zur Verfügung hat, ist entweder sehr arm dran oder hat einen wirklich, wirklich breiten Screen.
Inzwischen lassen sich die Fenster in Revit problemlos auf den zweiten Bildschirm ziehen. Während wir zum Beispiel einen Schnitt durch einen Grundriss schieben, können wir das Ergebnis in ebendiesem Schnitt live auf dem zweiten Bildschirm überprüfen.
4. Nicht sichtbare Objekte in Revit
(und wie man sie wiederfindet)
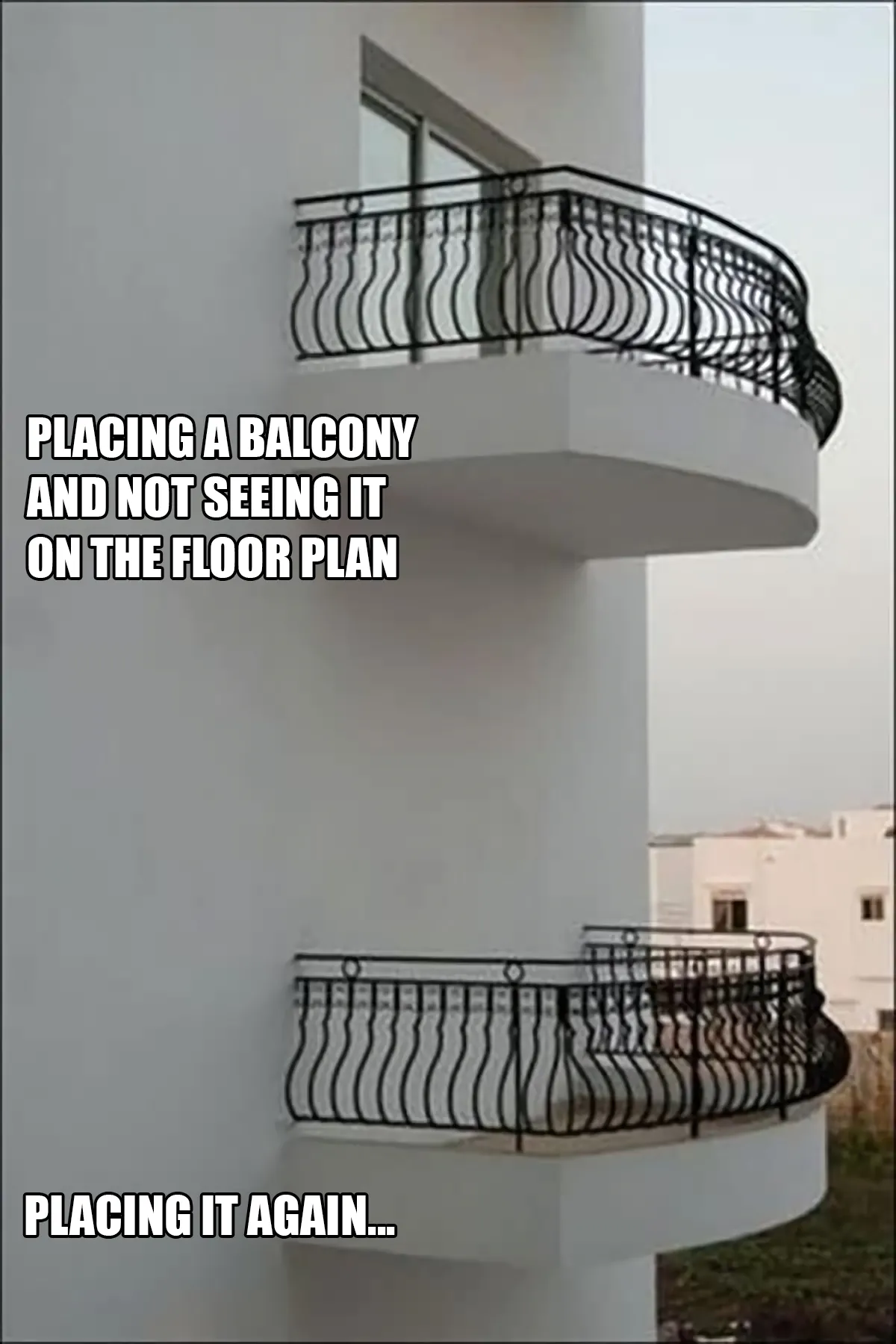
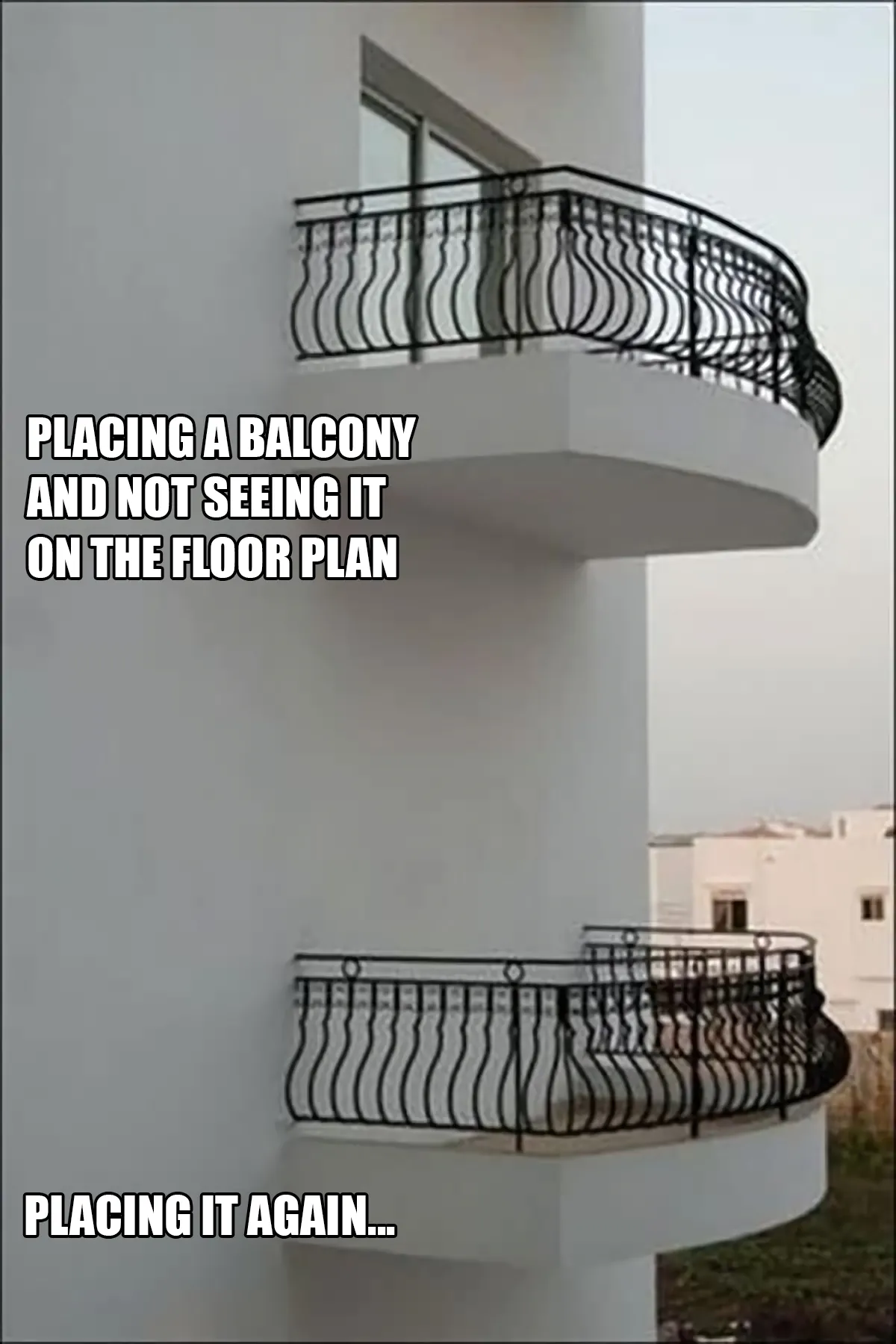
Jeder Revit-Anwender:In kennt den Unterzug, den man gerade modelliert hat, der aber partout im Grundriss nicht aufscheint. Revit-Geeks diskutieren daher regelmäßig, wie viele Gründe für nicht sichtbare Bauteile existieren (z.B. https://camilion.eu/en/blog/2021-revit-30-reasons-if-you-cant-see-an-object/cheatsheet.pdf)
Um etwas in Revit zu finden, empfehle ich euch diese Schritte:
- „verdeckte Elemente anzeigen“ alias Glühbirne
- auf Drahtkörper umschalten
- Ansichtstiefe anpassen
- Detaillierungsgrad auf fein stellen
- in 3D anschauen
5. Out of the box? Nee, eher inside.
Tja, wie gerade gesagt hilft der Blick in 3D. Leider ist unsere Türe (oder was auch immer) in der Regel hinter einem Haufen Wänden und Geschossdecken verborgen. Aus diesem Grund hat Autodesk vor Jahren den Auswahlrahmen erfunden. Einer der Top-10-Befehle! Sein Nickname ist übrigens BOX, daher das Tastaturkürzel BX.
Und wie gehts jetzt? Bauteil auswählen (Räume gehen übrigens auch), Auswahlrahmen aufrufen oder Shortcut „BX“ tippen, fertig.
Die Box lässt sich an den blauen Pfeilen (auch Formgriffe genannt) anpassen. In den Eigenschaften lässt sie sich wieder ausschalten.
6. 3D-Planung ist geil!
Mir fällt es ehrlich gesagt leichter, in 3D zu arbeiten. Hier bekomme ich besser mit, was im Modell passiert. Und man dort auch wunderbar Wände stutzen oder dehnen, Träger auf die gleiche Oberkante ausrichten und vieles mehr. Probiert es einfach aus!
Ein Tipp noch: macht Euch die Flächenauswahl an (und später wieder aus), dann geht’s noch besser.
7. Die mysteriöse Quantenverschränkung* – und wie man sie löst
*Bauteilverbindungen in Revit

Manche Dinge kleben in Revit auf magische Weise zusammen: z.B. Wände, die man geteilt hat und von denen man eine verschieben will.
Dieses banale Problem hat mich in meinen frühen Jahren auf die wildesten Workarounds gebracht, bis ich diese kleine Checkbox entdeckt habe:
Plötzlich lassen sich solche Wände verschieben, Träger von ihrer Arbeitsebene frei im Raum kopieren und vieles mehr.
Aber Achtung: In Wahrheit wird dabei eine Kopie erstellt und das Original gelöscht, Maßketten und Beschriftungen fliegen Euch dabei um die Ohren, wenn diese das Element beschriften.
8. “You can’t always get what you want” – So ein Blödsinn
Du kannst bekommen, was du willst, vor allem wenn es um den Objektfang geht. Heißt: Du willst zum Beispiel eine Linie zeichnen, die von einem Kreiszentrum startet, erwischt aber nur End- und Mittelpunkte.
Dann klick doch einfach auf die rechte Maustaste und wähle unter Objektfangüberschreibung die „Zentrumspunkte“.
Noch besser (funktioniert nämlich immer, z.B. auch beim Platzieren von Türen) ist die Verwendung von Tastaturkürzeln:
9. SHIFT ist das neue Ortho alias F8
In den guten(?), alten AutoCAD-Zeiten gab es ORTHO alias F8 und alles war gerade. In Revit geht das halbwegs automatisch, wenn man halbwegs in die korrekte Richtung zeigt. Den Othomodus könnt ihr aber auch erzwingen, indem ihr beim Schieben, Kopieren etc. die SHIFT-Taste gedrückt haltet.
Alternativ macht ihr einen Haken bei “Beschränken”.
Und mit gedrückter Shift-Taste könnt ihr das “Beschränken” temporär aufheben.
10. Das Rad muss man nicht neu erfinden – Komm zur Build Informed Academy
Wir arbeiten mit Revit ja nicht seit gestern, sondern schon seit vielen Jahren (in meinen Fall spreche ich von über einem Jahrzehnt) und haben viele tausend Quadratmeter Modelle für (fast) alle Gewerke erstellt. Egal ob Du mit Revit beginnst oder einen Spezialkurs zu gemeinsam genutzten Koordinaten brauchst.
In unserer Academy findest Du Kurse zu Revit und mehr, die von erfahrenen Praktikern durchgeführt werden.

Olaf Hermann
Olaf Hermann gründete gemeinsam mit Jakob und Peter Hirn die Build Informed GmbH. Wir sind froh, jemanden mit seiner Erfahrung und Expertise in unserem Team zu haben.
Wir freuen uns auf das Gespräch!
Was genau passiert, wenn Sie dieses Formular ausfüllen?
- Kein Spam
- Kein E-Mail Bombardement
- Wir erstellen auf Ihren Wunsch ein unverbindliches Angebot
Wir freuen uns darauf von Ihnen zu hören!
Kontaktieren Sie uns